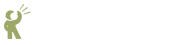 Recite CMS Documentation Portal
Recite CMS Documentation Portal
Table of Contents
To allow somebody to manage their web site in Recite CMS you must create them as a client. Each client in Recite CMS can have a single web site, while each installation of Recite CMS can have any number of clients.
Clients can be managed by clicking on the tab in the Recite CMS administration site navigation menu.
Alternatively, there are several options for managing clients in the right-hand column of the administration site.
When you load the client management area you will be shown a list of existing clients (if any), with various options for managing each client.
To create a new client, click on on the client listing page. Alternatively, click on beside the Clients heading in the right-hand column.
Firstly, select the brand that this client will belong to. This will define the default modules and drivers the client will receive (as well as the widget layout created users will receive).
Next, enter the client name. This name is used to identify the client from within the administration site. Additionally, this name will appear to users when they log in to the Control Panel.
Next, enter the web address for the client's web site. You can skip this if you do not yet have this information.
Next, select the options for pre-installing a site for the client. Recite CMS allows you to use a pre-built site for newly created clients. After the site has been created, you can select it in the brand settings. If you select According to brand settings on the client creation form, the brand setting will be honoured. Otherwise, you can manually choose which site to install (or none). Pre-installing a site makes it easier for clients to get started building their site.
Finally, select whether or not you want to include this client in the automatic web server configuration. For more details on this, refer to Web Server Configuration.
Click to create the client. Once the client has been saved you will be taken to the client details page.