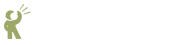 Recite CMS Documentation Portal
Recite CMS Documentation Portal
Table of Contents
Recite CMS features a file manager, used for managing the files that appear on your web site. This includes images, PDF downloads, music downloads, stylesheets, and everything else.
Files are organised into separate folders, just like they are on your computer, and you can move files between folders, rename files, rename folders, and edit or overwrite files.
This chapter covers how to manage files in Recite CMS, including how to store custom data with files.
There are several different Control Panel widgets available to help you manage files. These are as follows.
File Browser. This widget lists all folders and files within the active folder. You can click on a folder to set it to the active folder, or you can click on a file to load it in the File Preview widget.
File Manager Tree View. This widget shows all folders in the file manager, organised by their hierarchy. You can expand or contract the display as required.
Import Files. This widget is used to add files to your web site.
File Viewer. This widget is used to view details about a single file. You can't manually add this widget to a tab - it is loaded when you click on a file in the File Browser widget.
File Editor. This widget is used to edit text files directly through the Control Panel. You can't manually add this widget to a tab - it is loaded when you choose to either create a new text file or editing an existing one.
You can either add these widgets manually (they can be found in the File
Management category in the widget browser), or you can create a new tab
using the Files pre-defined layout.
The following figure demonstrates this layout. The tab is a three-column layout, with the Import Files and File Manager Tree View in the first column, the File Browser in the middle column, and the File Viewer widget in the right-hand column.
For the purposes of this chapter, I'll assume you're working with a tab having the same layout as the pre-built Files tab.