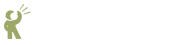 Recite CMS Documentation Portal
Recite CMS Documentation Portal
Once you have imported a file into Recite CMS, there are a number of different file management tasks you can perform.
Clicking the name of the file in the file browser will load the file in the File Viewer widget.
The file viewer shows various information about the file, including its filename, the folder it belongs to, the size of the file, and the type of the file.
Additionally, if the file is an image, a small preview of the file is shown. Clicking this preview will load the full image in a new browser window.
To edit a file (such as renaming the file or updating associated custom fields), either click the button on the file viewer widget, or click the link beside the file in the file browser.
A dialog will be opened with options for updating the file. Update any fields as required and click .
There are several ways to delete a file. Firstly, you can click the button on the file viewer widget. Next, you can the link beside the file in the file browser widget. Finally, you can bulk-delete by checking all the files (or folders) you want to delete in the file browser and clicking the button.
Regardless of the method used, you will be prompted to confirm that you want to delete the file(s).
This operation cannot be undone.
If you want to move a file (or multiple files) to a different folder you can do so using the file browser and tree view widgets.
On the very left of each file is a drag handle (a series of dots). Clicking and dragging from here allows you to drag the file to a different folder in the tree view widget.
Additionally, if you check multiple files, you can then click and drag from one of the selected file's drag handle to move all selected files.
It is possible to replace the actual data of a file without deleting the original file and uploading a new one.
This can be useful if the file is linked to some other content and you want to update the file data without having to re-create the file links.
To do so, click the button on the file viewer widget.
A dialog will appear, allowing you to upload a file from your computer. You can decide whether to retain the existing file's filename or to use the filename of the newly-uploaded file (if different from the existing).
You can edit the contents of a file directly through the Control Panel if the file is a text file. This is useful for updating JavaScript or CSS files.
Click the button from the file viewer widget to open the file.
This button is only available for text files.
You can now update the file content as required. Click the button to save your changes. You can keep editing after this. Alternatively, click to save your changes and close the editor widget.
If you have made changes to a template and not yet saved them, the template editing area will have a red border and red-tinted background colour. This is simply to remind you to save.
You can make the template editing area bigger or smaller by dragging it up or down from the bottom of the area.
If you have access to the Recite CMS versioning module, you can easily revert back to an old version of a file. This is useful if you make changes to a file that you want to undo.
To view old versions of any file, click the button while viewing the file. You will then be shown a dialog which lists all of the different versions that are saved.
The current version will be selected by default, but you can select an older version from the list to see the differences. If you want to restore that older version, click the button. The older version will now be restored.
When an older file is restored, it is saved as yet another revision of the file. This means you can revert back to the version you just switched from.