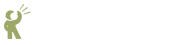 Recite CMS Documentation Portal
Recite CMS Documentation Portal
Files in Recite CMS are organised into folders. You can add, edit and delete folders as required. Once created you can upload files to the folder.
Additionally, for every folder you can define a set of custom fields that can be stored with each file in the folder.
There are two ways to create a folder. Firstly, you can select the button from the file browser. The newly-created folder will be created within the currently active folder.
Secondly, you can click at the bottom of the tree view widget. The newly-created folder will be created within the currently selected folder.
After clicking either of these buttons a dialog box will appear with options for creating the new folder. Enter a name for the folder and click . You can define a set of custom fields for the folder also if you like - this will be covered shortly.
After the folder has been created the file browser and tree view will both be updated to include the new folder.
To edit an existing folder (that is, rename it, or change the custom fields), you can either click the button beside the relevant folder in the file browser, or you can click the button at the bottom of the file browser (this is used for editing the active folder).
A dialog will now appear which is the same as the folder creation dialog. Update the details as required and click .
If you renamed the folder, the file browser and tree view will now reflect this change.
Moving a folder involves using the tree view widget. Drag the folder you want to move to its new location within the tree and its new position will be saved.
This will also move all its children folders and files.
Folders can be deleted from within the file browser widget using one of three methods. Firstly, you can click the button beside the folder you want to delete.
Secondly, if you want to delete the currently loaded folder click at the bottom of the widget.
Finally, if you want to delete multiple folders (or files), check the box next to each item you want to delete and click at the bottom of the list.
Before any folders are deleted you will be prompted to confirm the deletion.
Deleting a folder will delete all folders and files within the folder. Deleting a folder cannot be undone.
When you create a new folder, you can define a set of custom fields with the folder. For every file that belongs to this folder you can fill out these fields.
You can also edit the list of custom fields when you edit the folder.
You can't specify the field values when you import a file - you must edit the file after it is in Recite CMS in order to set the custom field values.
For information about managing a custom field list, refer to Managing Custom Field Lists.