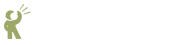 Recite CMS Documentation Portal
Recite CMS Documentation Portal
To add new files to your web site, you must use the Import Files Control Panel widget. There are three ways you can import files:
Upload from your computer using Recite CMS.
Have Recite CMS retrieve the file from another web site.
Upload using FTP or SFTP.
Uploading directly from your computer is the simplest way to upload files and likely the method you will use the most.
To upload from your computer, ensure the From Your Computer section of the widget is activated, then click .
This will open a file selection dialog. You can select one or more files to upload.
If you are using Microsoft Windows, hold Control and click on each file you would like to upload to select it (or click again to de-select). If you are using Mac OS X, hold Command instead.
After selecting the files to upload, they will appear in a queue below the button. From here, you can choose to either upload each file individually, or you can click to upload all files (one at a time).
You can clear files from the queue either before or after they are uploaded.
Once files are uploaded the File Browser widget will update to show the newly uploaded files.
To select the folder to upload to, navigate to it in the File Browser widget. The upload path is shown at the bottom of the import widget.
To add a file from another web site, ensure the From Another Web Site section of the import widget is activated. You can then enter the URL of the file you want to import.
After you click , Recite CMS will attempt to download the file in the background and save it to your web site. If it is unable to do so an error message will be displayed.
If it was successful, you will be notified and the File Browser widget will refresh to show the new file. The file will have the same filename as it had on the remote server.
If your administrator sets up an FTP (File Transfer Protocol) or SFTP (Secure File Transfer Protocol) server, it can be linked to Recite CMS using the Upload Paths widget.
Once one or more upload paths are defined, after you upload a file to that path you can import the file to Recite CMS using the Import Files widget. Select the From This Server section of the widget.
Any files that are found in the upload paths will be listed, allowing you to select the file you want to import. Once selected, click to copy the file into Recite.
If you want to remove the file from the original upload location after it is imported into Recite CMS, check the Delete from server after import option before importing the file.
To link an FTP or SFTP upload path with Recite CMS, you must add the path using the Upload Paths widget.
Folders inside the upload path are not searched and will be ignored.
Click the button in this widget to add an upload path. Enter a name by which to identify this upload path, as well as the path on the local filesystem.
The path that you add must contain a file with the filename
.recite. This is a simple security measure to ensure
you can't just add any directory on the server.
Click the button to add the upload path.
If you have a large number of files you want to upload at once, an alternative to importing each file one-by-one is to upload a single ZIP file then extract it from within Recite CMS.
The folder structure in your ZIP file will be imported also.
You can achieve this using the following procedure:
Create a ZIP file containing all the files you want to upload. Both Microsoft Windows and Mac OS X provide built-in functionality for creating ZIP files.
Upload the ZIP file using the Import Files widget. Upload it to the folder you want to extract it to.
Click on the ZIP file to load it in the File Viewer widget.
Click the button to extract the file. You will prompted to confirm that you want to extract the file.
Once the file has extracted, the file browser will be refreshed and you will see the extracted files. At this stage you can delete the ZIP file if you no longer want it.
If you want to create a new text file (such as a CSS file), you can do so without having to upload it first.
Click the from the file browser. This will open the text editor widget, allowing you to create a new file in the current folder.
Enter the name of the file, then use the large text area to insert file content. You can then click to save content and keep editing, or click to save content and close the editor widget.