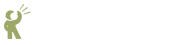 Recite CMS Documentation Portal
Recite CMS Documentation Portal
In Recite CMS, a calendar is a collection of events. You can use calendars to split up events. For example, you might have one calendar for holding news articles, and another calendar for holding upcoming seminars.
You can choose which types of events can be created in a calendar. You can allow any event type to be created, or you can narrow it down to only one or two types if you want to.
By default, Recite CMS creates a calendar called News Articles. You can choose to keep this calendar or you can edit or delete it.
To create a new calendar, click the button on the calendar listing widget. You will then be shown the calendar creation form.
On this form you can enter a title, select the calendar owner and select event types that can be used in the calendar. The owner dropdown shows all Control Panel users.
The other option in this form is whether or not to accept events from other calendars. If you select this option then the calendar is considered to be a global calendar. If the calendar is global calendar you can assign events from other calendars to this calendar. When you output events from this calendar on your web site any events assigned from other calendars are also included.
Click the button to create your calendar. The calendar listing will now update to show the new calendar. Clicking on the new calendar will open it up in the Calendar Viewer widget.
When you click on a calendar in the Calendar List widget it will open up in the Calendar Viewer widget.
This widget shows a list of events that belong to the calendar. You can sort and filter these events as required.
In addition to buttons for editing and deleting the calendar, there are options to bulk import and export events.
To export events from a calendar, click the button (disabled if there are no events). You can only export events of one type at a time.
You will now be prompted to select which fields you want to include in the export. Click the button and you will be prompted to save a comma-separated values (CSV) files. The dialog will remain open until you click the button.
You can import a large number of events at once to a calendar by uploading a comma-separated values (CSV) file. Each line in the file corresponds to a single event.
Click on the button to begin. A dialog will appear with instructions on which fields to include in your CSV file.
The importer can detect duplicates based on the field you select. You can then decide how you want the importer to handle duplicates.
Once you select the file to upload the import will begin. If any errors were encountered in your file you will be prompted to fix any errors.
To edit a calendar, click the button at the bottom of the calendar viewer widget.
If you change the list of allowed event types any existing events will remain in the calendar regardless of their type.
Once you have updated any required options, click the button.