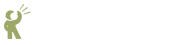 Recite CMS Documentation Portal
Recite CMS Documentation Portal
Table of Contents
In Recite CMS, pages are what define the structure of your web site. Additionally, pages hold the main content of your site.
There are many different types of pages that can be created, each of which serves a different purpose.
In this chapter I will show you how to manage pages, managing page content, manage meta data, and manage the types of pages.
There are several different Control Panel widgets available to help you manage pages. These are as follows:
Page Manager Tree View. This widget shows all pages in the site, organised by their hierarchy. You can expand or contract the display as required. When you click a page in the tree view, it will be opened in the page viewer widget.
Page Types. This widget is used to manage page types. Your site must have at least one page type, and all pages created are each linked to a type.
Page Viewer. This widget is used to view and manage the details of a single page. You can't add this widget manually - it is automatically loaded when you click on a page in the tree view widget.
URL Mapper. This widget is used to map arbitrary URLs on your site back to a specific page. This is covered later in this chapter.
Sub-Sites. This widget is used to manage your sub-sites. A sub-site exists on a different domain but allows you to display content from your main web site.
You can either add these widgets manually (they can be found in the Page
Management category in the widget browser), or you can create a new tab
using the Pages pre-defined layout.
The following figure demonstrates this layout. This tab is a two-column layout with a wide right-hand column. In the left column is the Page Manager Tree View widget, while in the right column is the Page Viewer widget.
For the purposes of this chapter, I'll assume you're working with a tab having the same layout as the pre-built Pages tab.