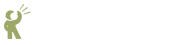 Recite CMS Documentation Portal
Recite CMS Documentation Portal
The best to demonstrate containers is with an example. Thissection shows you how to add a container rule for displaying site navigation.
To demonstrate how container rules are used, this section describes to process of adding a basic navigation system to your web site. This example uses the default web site layout that comes with Recite CMS. In the following figure you can see the navigation in the right-hand column.
You can open your site in Administration Mode from the Recite CMS Control Panel by clicking in the top-left. The following figure shows the example site in container mode (navigation has not yet been added).
There are many different containers on this page (as well as a WYSIWYG editing
area). The only one we will be using is entitled primary
navigation.
You don't have to make use of every container - typically one page may use a container in one area on your page while a different page may make use of another.
There are two kinds of containers: global and local. A global container has a green background and is indicated by an icon of Earth. A local container has a mustard background and is indicated by an icon of a page.
The rules you add to a global container are shared by every page that has that container.
In this example we will be adding navigation to the global primary navigation
container. This means we need only add the rule once and it will appear on every page
that includes this container.
Conversely, rules added to a local container appear only on the page on which you add the rule.
For example, if we added a container rule to the page top rule in the
above figure, that rule would only appear on the one page. It would not appear on other pages
that also have a local container called page top unless you manually
added the rule on each of those pages also.
You can add a rule to a container by clicking on the link within the container. After clicking this link you will be prompted to select the type of rule to add. We will be adding the Pages Site Map rule.
Once you have selected the rule click . You will then be shown a form with options for the rule. For the site map rule there are many configurable options.
Since we are using the rule to display web site navigation, we will start the site map from the home page. Additionally, we must select a template to output the navigation. This is a template we must create ahead of time via the Control Panel. The template type is Pages Site Map. Click to create the rule.
Once the rule has been added the container will update to indicate the rule has been added. You must reload the page to see the output from the container rule.
Each rule within a container has its own options panel. This allows you to edit or delete rules.
You can close administration mode to view your site as everybody else sees it - with a navigation system!
If you want to change the order of rules within a container, or if you want to move a rule to a different container you can click and drag the rule's option panel. Drag it to the desired location and it will immediately be saved.
Be careful dragging rules from a local container to a global container (or vice-versa). Changing global containers can impact your whole site - not just one page.