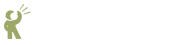 Recite CMS Documentation Portal
Recite CMS Documentation Portal
The Search Indexes widget lists all search indexes in your site, as well as allowing you to create new indexes. Clicking on an index in this list allows you to view the search index.
To create a new search index, click the button in the Search Indexes widget. You will then be able to choose the type of the search index you want to create.
For example, if you want to create a search index consisting of your web site files, choose File Manager: Files.
If you want to index a specific type of data then you can develop a custom
search index driver. Refer to the
Recite CMS developer documentation at http://docs.recite.com.au.
The search index creation dialog will now appear, allowing you to specify the details of the index. The exact details to specify will depend on the type of search index.
All search indexes must have a title - this is used to identify the index from within the search indexes widget. Click the button to create the index.
Once the index has been saved the search indexes will update to show the new index. Recite CMS will schedule the newly-created index to be built at the next maintenance update (typically within the next few minutes).
To view the new index, click on its row in the search indexes widget. The index viewer will then be loaded.
To edit an index, you can either click the link next to the respective index in the search indexes widget, or you can click the button on the search index details widget.
A dialog will now open, allowing you to make any changes as required. Click to save your changes.
The index will then be scheduled to be rebuilt.
You can manually rebuild an index either by clicking on in the search indexes viewer, or by clicking when viewing the widget. You will then be prompted to confirm the rebuild.
Because rebuilding an index can be time consuming, it does not occur in real-time when you choose to rebuild the index. Instead, it occurs in the background within the next few minutes.
If you are using very specific options for indexing data (such as ensuring only files of a certain size are included), you may want to check which documents have been indexed to ensure your index criteria are correct.
To see all of the documents in an index, click on the tab in the search index viewer.
You can test out searching the index by using the search field at the top of the document listing.
If you click on a document a dialog will appear, displaying information about the data stored for the particular document.